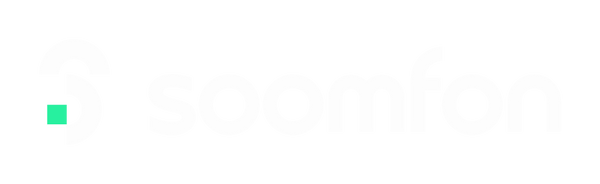In order to provide you with a better shopping and usage experience, we recommend that you download this user guide to solve problems you may encounter when using the product:
1. Judgment of compatibility
The first step is to check whether there is an Androidauto icon on the display interface of your car. The icon is as follows. If there is this icon, it proves that your car is adapted to the Androidauto function;
Step 2: You need to connect your Android phone with Android auto function to the USB port of your car to determine whether the wired Android auto function can be displayed normally. If it can be displayed normally, it proves that your phone can support the wired Android auto function normally.
If you are sure that the Androidauto software is installed on your phone and the car's wired Androidauto function cannot be successfully displayed after connecting to your car's USB port, then you need to update the latest Androidauto or other supporting programs in the Google App Store of your phone until you The car's wired Androidauto function displays normally.
Step 3: Before using wireless Androidauto, you must check the "Wireless Androidauto" function in the "androidauto" APP of your phone; if you cannot find the option of the "Wireless Androidauto" function, please find the version at the bottom of the "androidauto" APP on your phone. Information, click it 10 times in a row, and then you will enter "Developer Options", then click the three dots in the upper right corner of the "androidauto" APP and check "Wireless Androidauto". The picture below shows the "Wireless Androidauto" function page when entering the developer options.
The above three steps can confirm the following issues:
①Whether your car has Androidauto function;
②Whether your phone supports the Androidauto function;
③Whether the wireless Android Auto adapter supports the connection and compatibility between your car model and your mobile phone.
2. If it has been determined that the car comes with Android auto function and the phone also comes with Android auto software, but the wired Android auto still cannot be connected, you need to update all Android auto packages in the Google app store of the phone. After the installation is complete, try again to see if the wired Androidauto function is normal.
3. Difficulty connecting adapter or car
If you are using the Android Auto adapter to connect to your car for the first time, it is recommended that you refer to the connection operation video on our product page to prevent connection errors during the first use.
4. Connectivity Issues: Having connectivity issues after initial setup? Having trouble connecting your device?
During the initial connection setup process, be sure to repeat the "compatibility judgment". After successfully connecting for the first time, and then getting in the car again, you need to ensure that the WiFi and Bluetooth of the Android phone are always turned on. If Bluetooth is turned off, reconnection will not occur.
If the car briefly shuts down during use and then fails to reconnect, this problem will be encountered on some models. The solution at this time is to briefly turn off Bluetooth and WiFi on the phone, and then turn on Bluetooth and WiFi again. That is, Can be connected successfully.
5. Note: Especially for German cars, such as Volkswagen and Skoda, when you connect the wireless Androidauto function for the first time, you must manually click the Androidauto icon on the car. Do not click the mirrorlink icon. If you click on the mirrorlink by mistake, It won't connect either. At this time, you need to have a connection setting in the system settings of the car. Please delete the connection record of our adapter, re-plug the box and try again.
6. Note: For iconic and Citroen series cars, when connecting to Android Auto, do not click the mirrorlink icon. If you click on the mirrorlink by mistake, the connection will not occur. At this time, you need to find the connection settings in the system settings of the car, then delete the connection record of our adapter, re-plug the box and try again.
7. Note: Some Honda models only support up to 5 connected devices. That is, if the car has more than 5 connected devices, the Android auto adapter will not be connected. In this case, the 5 connected devices need to be deleted from the system settings. Some equipment.
8. If you encounter the second item above "difficulties connecting to the adapter or car" and the third item "connectivity problems: connection problems after initial setup, problems connecting to devices" during the connection process, it is recommended that you replace the USB cable Try connecting again, for example, use the USB cable that comes with your phone to connect to the Androidauto adapter, and then connect to the car's USB port.